Clean Up URLs in Smart View Options

Disclaimer
Click the images in the article below to toggle between thumbnail and full-size. Enlarge all | Reduce all
Introduction
This article shows how to eliminate unneeded URLs from the “Shared Connections URL” dropdown box in Smart View options.After you have been working in Smart View for a while, you may find that the list of URLs in the Shared Connections URL dropdown box on the Advanced tab of Smart View options could use some clean-up. It has come to include extraneous URLs that make it hard to find the ones you are actually using. These URLs can accumulate as you work in different environments - Dev, QA, and Prod for example. They can also accumulate if you make a typo when you key in a new URL, or if you’re a consultant like me they can accumulate as you go from project to project. This article will show you how to clean up the list of Shared Connections URLs so the dropdown has just the ones you want.
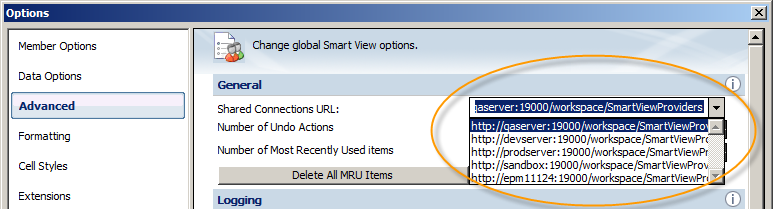
The screenshot shows what the “Shared Connections URL” dropdown looks like as it fills with URLs, some of which may be invalid or unneeded.
Find the Properties File
The Excel/Smart View interface doesn’t expose a method for removing unneeded URLs from this list. To do that, you need to open the XML properties file that stores the list and modify it.
The XML file is located here:
<drive>:\Users\<username>\AppData\Roaming\Oracle\SmartView\properties.xml
Note that if you try to navigate to the above folder using Windows Explorer, you may not see the AppData folder under your <username> folder. That happens because of two default Windows settings, either of which can be changed to make the AppData folder visible in Windows Explorer. Follow this link for more information: Show Hidden Files and Folders.
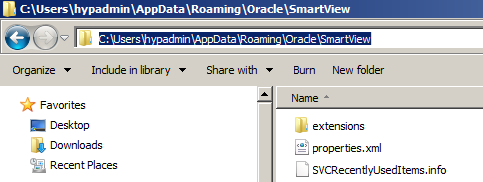
Before You Edit the Properties File
If Excel is open, close it. When Excel is open, it stores the list of Shared Connection URLs in memory. When you close Excel, it saves the list to the properties.xml file. So, if Excel is open while you make your changes, they will be overwritten when you close Excel.
Make a backup copy of properties.xml, and then open it in your favorite text editor.
Edit the Properties File
Initially the file is one long line with no carriage returns. I have added carriage returns and indentation to make it easier to read and work with. You can save the file after adding such whitespace and it will still work.
This is what the file looks like:
<cfg>
<provider>
<overrideWorkspaceUrl>
http://oldproject:19000/workspace/SmartViewProviders
</overrideWorkspaceUrl>
<previousURLList>http://oldproject:19000/workspace/SmartViewProviders
|http://newproject:19000/workspace/SmartViewProviders
|http://typosrvr:19000/workspace/SmartViewProviders
|http://qaserver:19000/workspace/SmartViewProviders
|http://devserver:19000/workspace/SmartViewProviders
|http://prodserver:19000/workspace/SmartViewProviders
|http://sandbox:19000/workspace/SmartViewProviders
|http://epm11124:19000/workspace/SmartViewProviders
</previousURLList>
<overrideUrl></overrideUrl>
</provider>
</cfg>
The URL in the “<overrideWorkspaceURL>” tag is the one that will show up in the Shared Connections URL textbox, and the URLs in the “<previousURLList>” tag will show up in the dropdown. I have not been able to determine how the tag “<overrideUrl>” is used. It doesn’t seem to have any effect when I put a URL in it.
As an example, if you want the Dev server's URL to appear in the text box and leave all of the old URLs in the dropdown, just change the “<overrideWorkspaceUrl>” tag like this:
<cfg>
<provider>
<overrideWorkspaceUrl>
http://devserver:19000/workspace/SmartViewProviders
</overrideWorkspaceUrl>
<previousURLList>http://oldproject:19000/workspace/SmartViewProviders
|http://newproject:19000/workspace/SmartViewProviders
|http://typosrvr:19000/workspace/SmartViewProviders
|http://qaserver:19000/workspace/SmartViewProviders
|http://devserver:19000/workspace/SmartViewProviders
|http://prodserver:19000/workspace/SmartViewProviders
|http://sandbox:19000/workspace/SmartViewProviders
|http://epm11124:19000/workspace/SmartViewProviders
</previousURLList>
<overrideUrl></overrideUrl>
</provider>
</cfg>

Now, the textbox has the Dev server:
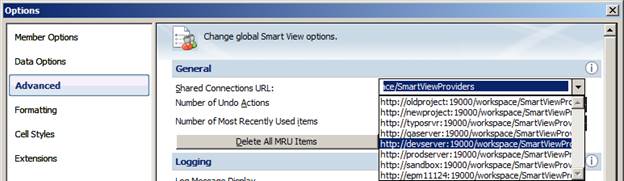
And the dropdown has the full list:
To pare it down to just a single URL, you can change the file to this:
<cfg>
<provider>
<overrideWorkspaceUrl>
http://epm11124:19000/workspace/SmartViewProviders
</overrideWorkspaceUrl>
<previousURLList></previousURLList>
<overrideUrl></overrideUrl>
</provider>
</cfg>

Now, the text box has the URL that you put in the “<overrideWorkspaceURL>” tag, and the dropdown is empty.
Final Remarks
I hope this resolves this annoyance for you. It's nothing earth-shaking, but it makes the Options interface easier to work with when unneeded clutter is cleared out.

If you have any questions about this article or would like to discuss a consulting engagement, please email me at my G-mail account, which has a userid of "tcockerline".
-Tom Cockerline, January 2017