Show Hidden Files, Folders, and Drives

Disclaimer
Click the images in the article below to toggle between thumbnail and full-size. Enlarge all | Reduce all
Introduction
This article shows how to work with hidden folders in Windows by making them unhidden or simply by manually typing them into the Windows Explorer address bar.
Sometimes when you are trying to find a file by navigating its path in Windows Explorer, you reach a point where a folder that you know exists is not shown. This happens because of two Windows settings, either of which can be changed to make the folder visible.
Solution
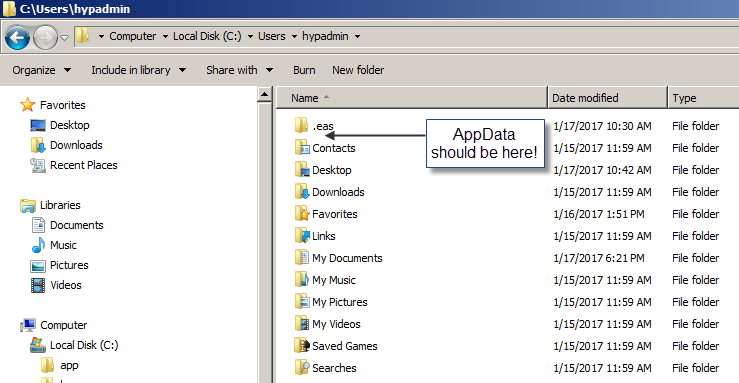
The example I will use to demonstrate the problem and its resolution is the AppData folder that is located under your username in the Users folder. My username in this example is "hypadmin". Note that if I navigate to the hypadmin folder in Windows Explorer, I can not see an AppData folder inside it.
The folder can't be seen because 1) the folder is marked as "hidden", and 2) the Windows Explorer setting for whether to show hidden folders is set to leave them hidden. If you modify either of those settings the folder will be shown. Here's how to change them.
Change Windows Explorer Setting
To change Windows Explorer so it will show hidden folders, files, and drives, start by launching Windows Explorer and navigating to the folder that contains the hidden folder.
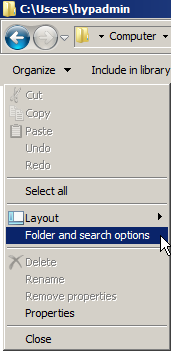
Then click Organize | Folder and Search Options.
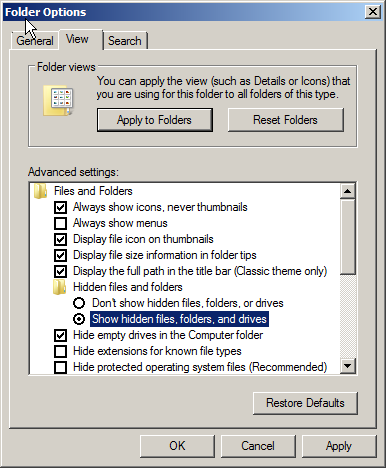
Then click the View tab and select the “Show hidden files, folders, and drives” radio button and click "OK".
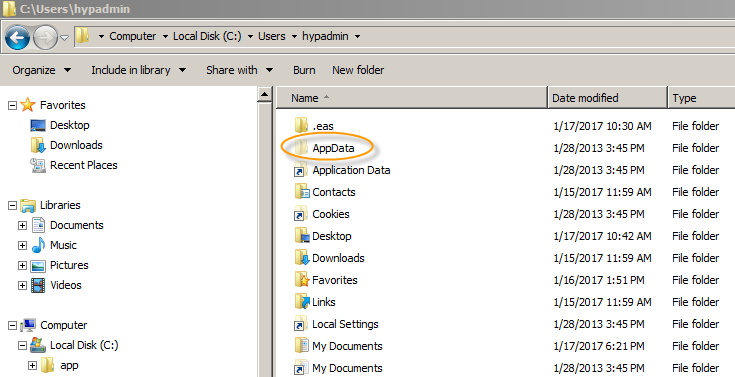
You should now see the AppData folder.
Change Folder Property
Now that the AppData folder is visible, you can change the folder's properties so it is no longer hidden.
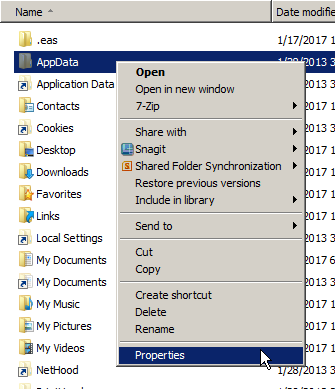
Right-click the AppData folder and select "Properties".
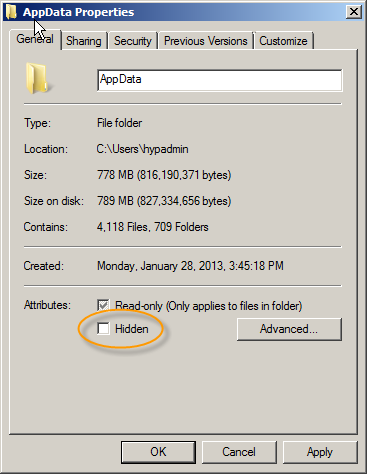
Uncheck the "Hidden" property.
Click "OK". You should now see the AppData folder even if you restore the Windows Explorer setting to not show hidden folders.
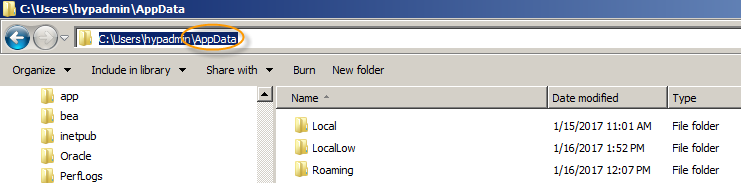
Alternatively, if you don’t want to change the settings, you can just type the path into the Windows Explorer address bar. This works even if the folder is hidden and the Windows Explorer setting is not to show hidden folders.
Final Remarks
I hope this resolves this Windows annoyance for you.

If you have any questions about this article or would like to discuss a consulting engagement, please email me at my G-mail account, which has a userid of "tcockerline".
-Tom Cockerline, January 2017