Create a Planning Application Repository with SQL Server

Disclaimer
Click the images in the article below to toggle between thumbnail and full-size. Enlarge all | Reduce all
Introduction
This article shows how to use scripts that can be run from the command line in SQL Server Management Studio to create a relational repository in a SQL Server database for an Oracle Hyperion Planning application.
When you create a new Planning application, you must first create a Data Source for the application. When you create a Data Source, if you are using SQL Server as your RDBMS you must specify the name of the database that the Data Source will use. This database is known as the repository for the application.
This article has two DDL scripts that you can use to create such a database. The first script creates a Login and the second creates a Database owned by that Login.
Create the Login
Here is a SQL script you can run from a query window in SQL Server Management Studio. Connect to the query window using a sysadmin account such as sa. The script will create a Login named ‘Vision_user’ with a password of ‘Vision_pwd’. I don't suggest or recommend using this Login name and password on your system. They are only shown for instructional purposes. Modify the Login name and password as needed for your system. After creating the Login, the script then gives the Login a ‘sysadmin’ role so it can be made the owner of the repository.
CREATE LOGIN [Vision_user] WITH PASSWORD='Vision_pwd',
DEFAULT_DATABASE=[master],
DEFAULT_LANGUAGE=[us_english],
CHECK_EXPIRATION=OFF,
CHECK_POLICY=OFF
GO
EXEC sys.sp_addsrvrolemember @loginame = 'Vision_user', @rolename = 'sysadmin'
GO
ALTER LOGIN [Vision_user] ENABLE
GO
Create the Database
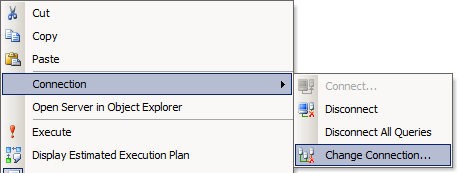
The next step is to create the database that will hold the tables and other objects needed for the Planning repository. Open another query window and change the connection to the new Login just created. You can do this by right clicking the new query window and selecting "Connection | Change Connection...". Then login to the server using the credentials for Vision_user.
Then run the following SQL. The database has been sized to be adequate for the Planning sample application called Vision that ships with Planning 11.1.2.3.500 and later. For other Planning applications you may need to provide more space.
CREATE DATABASE [Vision] ON PRIMARY
( NAME = 'Vision',
FILENAME = 'C:\Program Files\Microsoft SQL Server\MSSQL10_50.MSSQLSERVER\MSSQL\DATA\Vision.mdf' ,
SIZE = 200MB , MAXSIZE = UNLIMITED, FILEGROWTH = 10%)
LOG ON
( NAME = 'Vision_log',
FILENAME = N'C:\Program Files\Microsoft SQL Server\MSSQL10_50.MSSQLSERVER\MSSQL\DATA\Vision_log.ldf' ,
SIZE = 20MB , MAXSIZE = 200MB , FILEGROWTH = 10%)
GO
ALTER DATABASE [Vision] SET ALLOW_SNAPSHOT_ISOLATION ON
GO
ALTER DATABASE [Vision] SET READ_COMMITTED_SNAPSHOT ON
GO
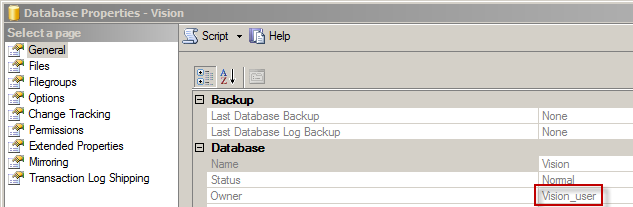
Since the SQL ran using the new Login's connection, the new database is owned by that Login.
Final Remarks
Using the scripts above lets you create the repository from the command line of a query window, which is generally more efficient than going through the UI, especially if you need to create multiple repositories.

If you have any questions about this article or would like to discuss a consulting engagement, please email me at my G-mail account, which has a userid of "tcockerline".
-Tom Cockerline, February 2017